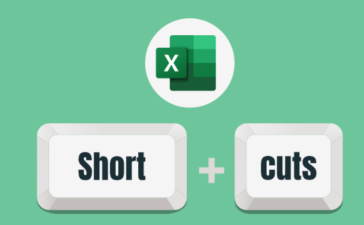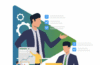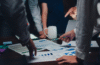Let’s understand how to use concatenate in excel first of all Excel’s concatenate function is an invaluable tool. that allows users to combine text from different cells into a single cell. With the basics of Concatenate in excel and its benefits, users can efficiently manipulate data and improve their productivity. It reduces the necessity of manual copying providing a time-saving method for data consolidation.
How to Begin with Concatenate
Finding the function of Concatenate in Excel
- The “Text” category in Excel has the Concatenate function.
- Select the “Text” category on the Formula tab, then look for the Concatenate option to access Concatenate.
- Alternatively, you can use the shortcut Alt + H + F + N to open the Function Wizard and search for Concatenate.
Syntax and arguments of the Concatenate in excel.
- The Concatenate function in Excel follows a specific syntax: =CONCATENATE (text1, text2, …).
- The arguments “text1,” “text2,” and so on, represent the text strings or cell references that you want to concatenate.
- Arguments specified individually within the formula or selected by using the cell references. also, it is important to separate each argument with commas.
Steps to perform string concatenation.
1. Select the location for the concatenation’s output to show.
2. Enter the Concatenate formula in the desired cell, starting with an equal’s sign (=).
3. Specify the text strings or cell references you want to concatenate, separating them with commas.
- For example, to concatenate the text in cell A1 and the text in cell B1, the formula would be =CONCATENATE (A1, B1). and Press Enter to complete the concatenation and display the result in the chosen cell.
Advanced Techniques for Concatenate in excel.
Concatenating text and numbers
- Concatenate is not limited to textual data; it can also combine numbers and text together.
- To concatenate text and numbers, ensure that the numbers formatted as text using the TEXT function.
For example, if you want to combine the text “Order Number: ” with a numerical value from cell A1, the formula would be =CONCATENATE(“Order Number: “, TEXT(A1, “0”)).
Concatenating multiple cells, ranges, or columns
- It allows users to combine data from multiple cells, ranges, or even entire columns. To run that simply add each cell reference as a separate argument within the Concatenate formula.
- For example, to combine the text in cells A1, B1, and C1, the formula would be =CONCATENATE(A1, B1, C1). To concatenate a range of cells, use a colon to denote the range, such as =CONCATENATE(A1:C1).
- Similarly, to concatenate an entire column, replace the specific cell references with the desired column letters, such as =CONCATENATE(A:A).
Handling errors and debugging Concatenate
To troubleshoot Concatenate errors, make use of Excel’s error-handling features like IFERROR or ISERROR in combination with Concatenate in excel. likewise, by implementing these functions correctly, users can prevent any potential errors from disrupting their data manipulation operations.
Real-life applications of Concatenate in Excel
The applications of Concatenate in excel are limitless. Professionals from various fields, including finance, marketing, and data analysis, above all it can utilize Concatenate to consolidate, customize, and manipulate data. From creating mailing labels and generating personalized reports to performing complex data transformations, concatenate in excel proves invaluable in diverse scenarios.
Conclusion
In short, mastering the Concatenate in Excel unlocks a plethora of possibilities for efficient data manipulation. By understanding the basics and exploring advanced techniques, users can streamline their workflows, save time, and increase productivity. Concatenates versatility in combining text, numbers, and other Excel features makes it an essential tool for anyone working with data in Excel. Whether you are a beginner or an advanced Excel user, investing time to learn and practice Concatenate is well worth it.
Recommended Reads:
How Long Does It Take to Learn Advanced Excel in 2024? [Updated]
Benefits of Taking an Advanced Excel Course in 2024 [Updated]
Top 10 Advanced Excel Courses in India: 2024 [Updated]
Best Practices for Financial Modeling in Excel
FAQs:
Q.1. Can I use Concatenate to combine the contents of multiple workbooks?
Yes, you can use Concatenate in combination with external references and the INDIRECT function to combine the contents of multiple workbooks. This allows for efficient data consolidation and analysis across different files.
Q.2. Is it possible to concatenate data from specific cells based on certain conditions?
Absolutely! By incorporating logical functions such as IF, Concatenate can be used to concatenate data from specific cells based on specific conditions. moreover, this provides dynamic and selective merging or concatenation capabilities.
Q.3. Can I change the order of concatenated data without reentering everything?
Yes, you can change the order of concatenated data without reentering everything. Simply modify the argument order within the Concatenate formula or update the cell references accordingly, and the concatenated result will reflect the changes.
Q.4. Are there any alternatives to the Concatenate in Excel?
While concatenate is a powerful and widely used function, there are alternative methods to achieve similar results in Excel. For instance, the Ampersand (&) operator can also be used for string concatenation. However, concatenate provides additional features and flexibility, making it the preferred option in most cases.
Q.5. How does Concatenate differ from the Ampersand (&) operator in Excel?
Concatenate and the Ampersand (&) operator serve the same purpose of combining text strings in Excel. However, the Ampersand operator is simpler and more concise, as it only requires the text strings to be connected using the & sign. On the other hand, concatenate allows for more complex concatenation operations, such as combining ranges or incorporating additional formatting options, making it more versatile for advanced data manipulation tasks.